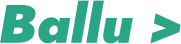Unreal Engine is a powerful and versatile game development framework that empowers developers to create stunning and immersive worlds. When it comes to debugging and visualizing game mechanics, Unreal Engine provides a variety of helpful tools, and one of them is DrawDebugSphere. In this blog post, we’ll delve into the details of DrawDebugSphere in Unreal Engine using C++, understand its function signature and parameters, explore the necessary headers to include, and provide real-world examples to showcase its usage.
Understanding DrawDebugSphere
DrawDebugSphere is a debugging function in Unreal Engine that allows developers to draw a sphere in the game world to visualize certain aspects of their game. This can be particularly useful for debugging collision detection, AI behavior, or any other gameplay mechanic involving spatial relationships. The function provides a way to create a sphere with specified center, radius, color, and other parameters that aid in visualization.
Function Signature
The function signature of DrawDebugSphere is as follows:
void UGameplayStatics::DrawDebugSphere(
UObject *WorldContextObject,
FVector Center,
float Radius,
int32 Segments,
FColor Color,
bool PersistentLines,
float LifeTime,
uint8 DepthPriority,
float Thickness
);
Now, let’s break down each parameter:
- WorldContextObject: A reference to the current world context, typically obtained from the owning actor or component.
- Center: The center location of the sphere in the game world.
- Radius: The radius of the sphere.
- Segments: The number of segments used to approximate the sphere’s surface.
- Color: The color of the sphere.
- PersistentLines: Whether the sphere’s lines should persist between frames.
- LifeTime: The amount of time the sphere should remain visible, in seconds.
- DepthPriority: The priority of the sphere’s depth in the rendering pipeline.
- Thickness: The thickness of the lines used to draw the sphere.
Headers to Include
To use DrawDebugSphere, you need to include the following headers:
#include "Kismet/GameplayStatics.h" // For UGameplayStatics
#include "DrawDebugHelpers.h" // For DrawDebugSphere
These headers provide the necessary functions and definitions for working with debugging tools in Unreal Engine.
Real-World Examples
Collision Debugging
#include "YourActor.h" // Replace with the appropriate actor header
// Inside a member function of YourActor
void YourActor::DebugCollisionSphere()
{
FVector SphereCenter = GetActorLocation();
float SphereRadius = 100.0f;
FColor SphereColor = FColor::Red;
UGameplayStatics::DrawDebugSphere(
this,
SphereCenter,
SphereRadius,
12,
SphereColor,
false,
5.0f,
0,
2.0f
);
}
In this example, we’re drawing a red sphere at the actor’s location with a radius of 100 units. This can help visualize the collision bounds of the actor during gameplay.
AI Behavior Visualization
#include "YourAIController.h" // Replace with the appropriate AI controller header
// Inside a member function of YourAIController
void YourAIController::DebugAISphere(FVector TargetLocation)
{
FVector SphereCenter = GetPawn()->GetActorLocation();
float SphereRadius = 200.0f;
FColor SphereColor = FColor::Green;
UGameplayStatics::DrawDebugSphere(
this,
SphereCenter,
SphereRadius,
24,
SphereColor,
false,
2.0f,
0,
1.0f
);
// Draw a line from AI pawn to target location
UGameplayStatics::DrawDebugLine(
this,
SphereCenter,
TargetLocation,
FColor::Blue,
false,
2.0f,
0,
1.0f
);
}
In this example, we’re drawing a green sphere around an AI character to visualize its awareness radius, and a blue line from the AI character to a target location to show its intended movement.
Conclusion
Debugging is an essential part of game development, and Unreal Engine’s DrawDebugSphere function is a valuable tool that aids in visualizing various aspects of gameplay. By utilizing the function’s parameters and including the required headers, developers can create informative visualizations to identify issues and fine-tune game mechanics. The real-world examples provided in this blog post demonstrate how DrawDebugSphere can be used to enhance collision detection and AI behavior visualization. Incorporating these debugging techniques into your Unreal Engine projects can help streamline development and create more polished and engaging games.
Happy debugging and happy developing!