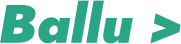Debug visualization is a crucial aspect of game development, aiding programmers and artists in comprehending the behavior and interactions of various game elements. Unreal Engine offers a suite of debugging tools, and one such tool is the DrawDebugLine function. In this blog, we’ll delve into the usage of DrawDebugLine in Unreal Engine using C++, accompanied by illustrative examples.
What is DrawDebugLine?
DrawDebugLine is a function provided by Unreal Engine that allows you to draw lines in the game world for debugging purposes. It can be immensely helpful for visualizing paths, directions, collisions, and various other game elements. This function is part of the DrawDebugHelpers class and offers flexibility in specifying the starting and ending points of the line, its color, duration, and whether the line persists or not.
Function Signature
The function signature of DrawDebugLine is as follows:
void DrawDebugLine(
UWorld* InWorld,
FVector const& LineStart,
FVector const& LineEnd,
FColor const& Color,
bool bPersistentLines,
float LifeTime,
uint8 DepthPriority,
float Thickness
);
Let’s break down each parameter:
- InWorld: A pointer to the world context in which the line will be drawn. Typically, you can use GetWorld() to obtain this pointer.
- LineStart: The starting point of the line in world space.
- LineEnd: The ending point of the line in world space.
- Color: The color of the line. You can use FColor to define the color, such as FColor::Red or FColor(255, 0, 0).
- bPersistentLines: Determines whether the line should persist in the world after it’s drawn. Set to true if you want the line to stay visible, or false if it should disappear.
- LifeTime: The duration for which the line will be visible, in seconds. Use a negative value (e.g., -1) for an indefinite duration.
- DepthPriority: Specifies the rendering priority of the line. A higher value indicates higher priority. Use values between 0 and 255.
- Thickness: The thickness of the line.
Including the Required Headers
To use the DrawDebugLine function, you need to include the appropriate headers in your C++ files. Here are the headers you should include:
#include "YourGameMode.h" // Include your relevant game mode header
#include "YourPlayerController.h" // Include your relevant player controller header
#include "DrawDebugHelpers.h" // Include the DrawDebugHelpers header
Basic Usage
Let’s start with a basic example of how to use DrawDebugLine in Unreal Engine. In this example, we’ll draw a simple white line from the origin of the world to a specified end point:
#include "YourGameMode.h"
#include "DrawDebugHelpers.h"
void AYourGameMode::BeginPlay()
{
Super::BeginPlay();
FVector Start = FVector(0, 0, 0); // Origin
FVector End = FVector(100, 0, 0); // Endpoint
FColor Color = FColor::White; // Line color
// Draw the debug line
DrawDebugLine(GetWorld(), Start, End, Color, false, -1, 0, 5);
}
In this snippet, we specify the start and end points of the line, its color, and set false for persistence (the line won’t persist in the world after it’s drawn). The -1 value for duration indicates that the line will stay visible indefinitely, and 0 for thickness sets the line thickness. The 5 value for priority specifies the rendering priority of the line.
Visualizing Traces
DrawDebugLine is particularly useful for visualizing traces, such as raycasts and collision checks. Here’s an example of using DrawDebugLine to visualize a raycast in Unreal Engine:
#include "YourPlayerController.h"
#include "DrawDebugHelpers.h"
void AYourPlayerController::DoRaycast()
{
FVector Start = PlayerCameraManager->GetCameraLocation();
FVector ForwardVector = PlayerCameraManager->GetCameraRotation().Vector();
FVector End = Start + (ForwardVector * 1000); // Raycast distance
FHitResult HitResult;
// Perform raycast
bool bHit = GetWorld()->LineTraceSingleByChannel(HitResult, Start, End, ECC_Visibility);
FColor Color = bHit ? FColor::Red : FColor::Green;
// Draw the raycast line
DrawDebugLine(GetWorld(), Start, End, Color, false, -1, 0, 5);
}
In this example, we perform a raycast from the player’s camera location in the forward direction. If the ray hits something, the line will be red; otherwise, it will be green.
Conclusion
DrawDebugLine is a powerful debugging tool in Unreal Engine that enables developers to visualize lines and traces within the game world. Whether you’re debugging movement paths, collision checks, or any other aspect of your game, DrawDebugLine can provide valuable insights into what’s happening behind the scenes. By utilizing this function effectively, you can streamline the development process and create more polished and robust games.
Remember that debugging is an iterative process, and experimenting with different visualizations can greatly enhance your understanding of your game’s mechanics. So, don’t hesitate to incorporate DrawDebugLine and other debugging tools into your Unreal Engine projects to gain deeper insights into your game’s behavior.
Happy debugging and happy developing!